独自ドメインメールをgmailに連携する方法
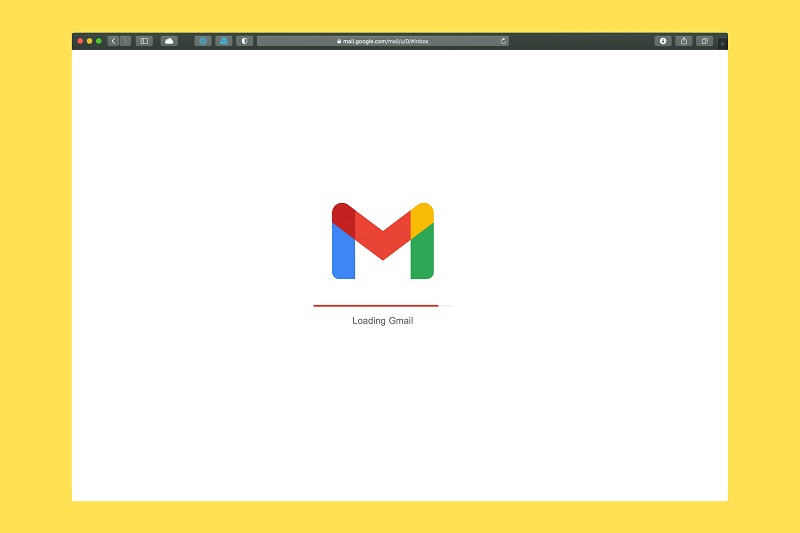
エックスサーバーで設定した独自ドメインメールアドレスを使用する手段のひとつ。
普段使用しているgmailに連携して管理しやすくする方法をお伝えします。
まだ独自ドメインメールアドレスが作成できていない方は、まずはこちらをご参照ください。
エックスサーバー内で転送設定
エックスサーバーで取得したメールアドレスをgmailに転送する設定をします。
①エックスサーバーのサーバーパネルにログイン
エックスサーバーのサーバーパネルにログインしたら、メール部分にある「メールアカウント設定」をクリックします。
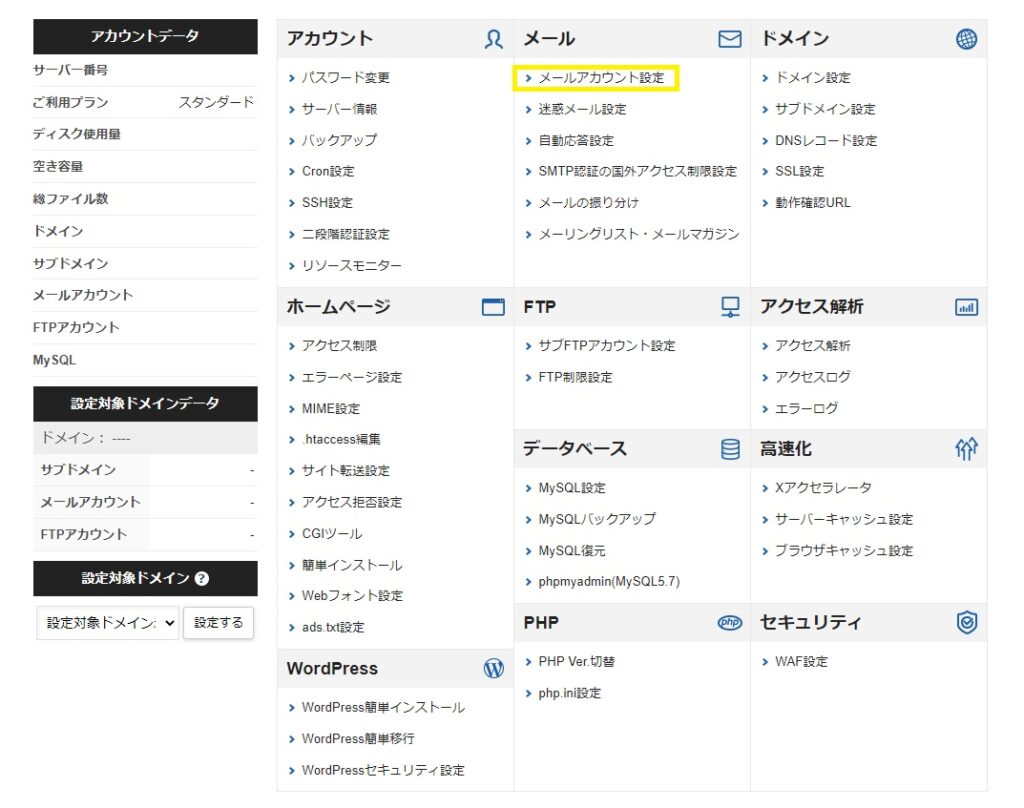
②独自ドメインを選択
ドメイン選択画面が表示されるので、メールアドレスを設定したいドメインを選びます。
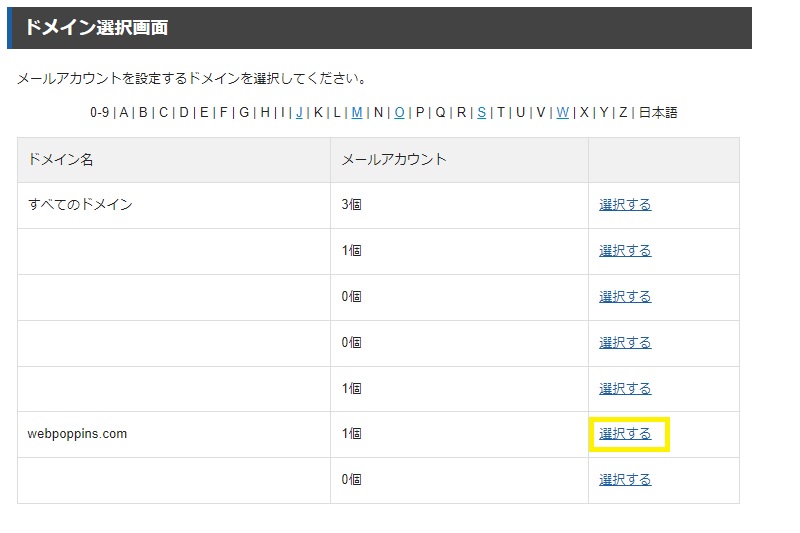
③メールアカウントの転送設定
メールアカウント一覧にあるアドレスを確認し、「転送」をクリック。
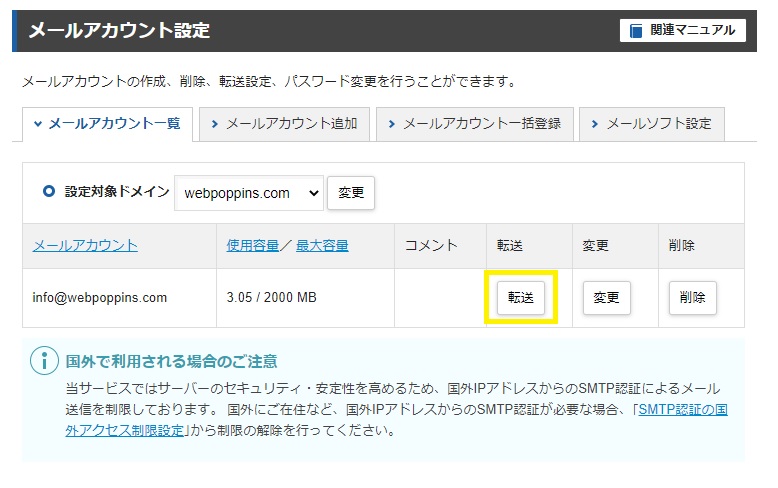
④gmailのアドレスを追加
転送先に設定したいgmailを追加する。
「メールボックスに残すかどうかの設定」は、デフォルトのまま「残す」で大丈夫です。
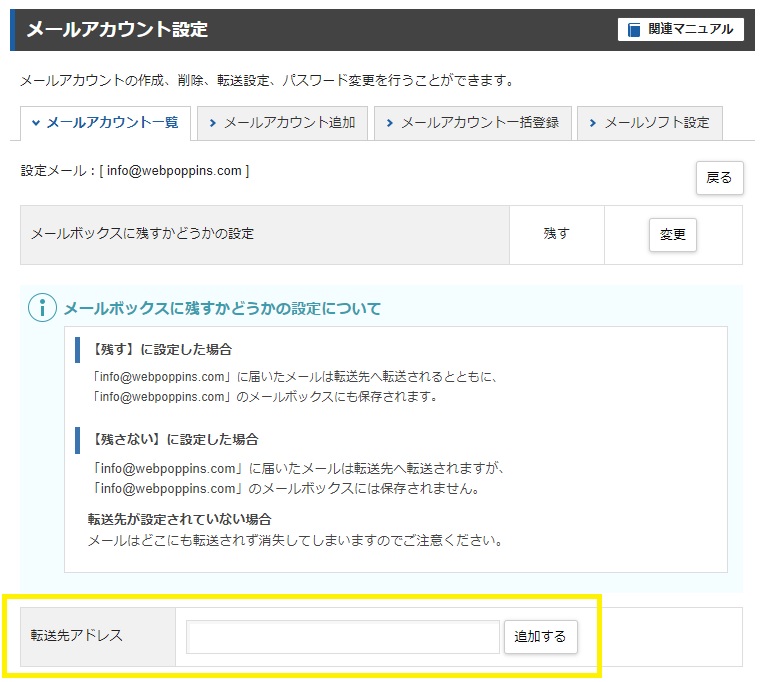
gmailでの受信設定
①gmail内「設定」画面を表示
独自ドメインメールアドレスを転送したいgmailの設定をしていきます。
gmailに入り、右上にある車輪マークから「すべての設定を表示」をクリックします。
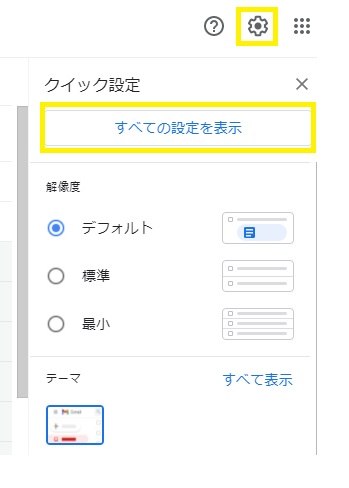
②「アカウントとインポート」を表示
設定が表示できたら、上部分にある「アカウントとインポート」をクリックします。
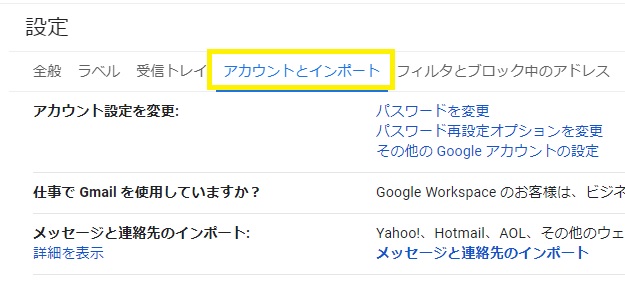
③「メールアカウントを追加する」をクリック
「他のアカウントのメールを確認」部分にある「メールアカウントを追加する」をクリックします。

④メールアドレスの入力
別ウィンドウで「メールアカウントの追加」が表示されるので、エックスサーバーで取得したメールアドレスを入力します。
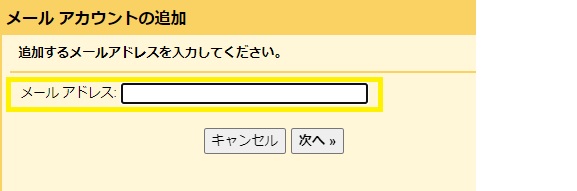
⑤メールアカウントの追加
左上に表示されているメールアドレスを確認し、「他のアカウントからメールを読み込む(POP3)」にチェックを入れて「次へ」をクリック。
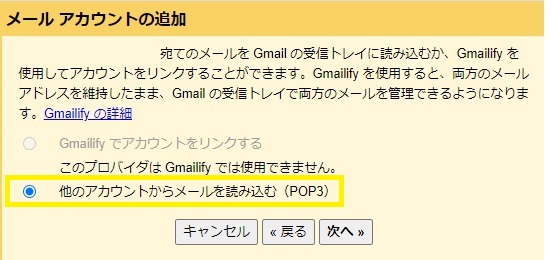
⑥アカウント情報の入力
「メールアカウントを編集」内で必要事項を入力します。
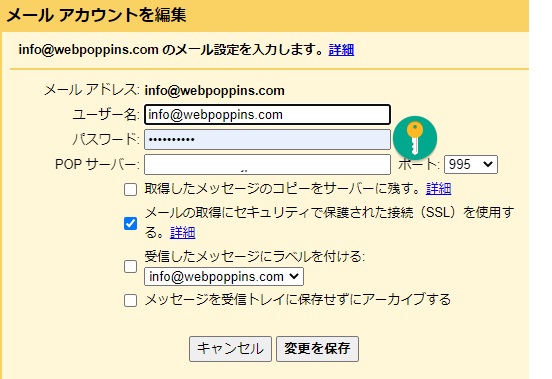
- ユーザー名
エックスサーバーで取得したメールアドレス - パスワード
メールアドレスを設定した際のパスワード - POPサーバー
エックスサーバーのサーバーパネル内「サーバー情報」にある「ホスト名」 - ポート
995 - メールの取得にセキュリティで保護された接続(SSL)を使用する
チェックする
⑥送信設定に進む
受信設定が完了すると「メールアカウントを追加しました」と表示されるので、「はい」にチェックを入れて送信できるようにします。
gmailでの送信設定
①自分のメールアドレスを追加
「自分のメールアドレスを追加」が表示されるので入力していきます。
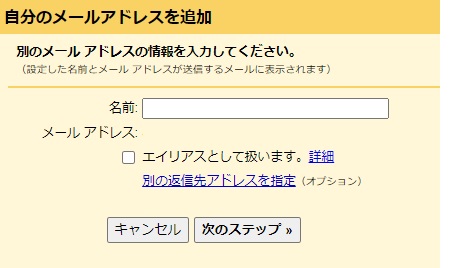
- 名前
自分のわかりやすいものを入力 - メールアドレス
エックスサーバーで設定したアドレスが表示されているか確認 - エイリアスとして扱います
チェックしない
※Gmail 「エイリアスとして扱います」の使用方法はこちら。
②「メールアドレスの編集」を入力
「メールアドレスの編集」を入力していきます。
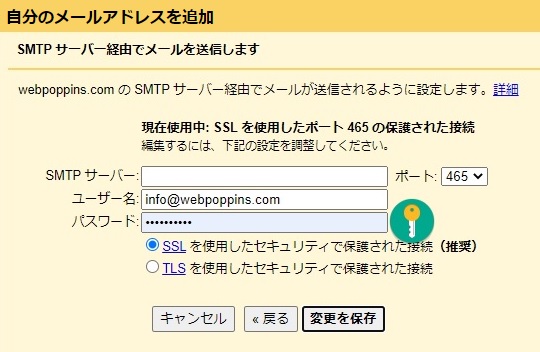
- SMTPサーバー
エックスサーバーのサーバーパネル内「サーバー情報」にある「ホスト名」 - ポート
465 - ユーザー名
エックスサーバーで取得したメールアドレス - パスワード
メールアドレスを設定した際のパスワード - SSLを使用したセキュリティで保護された接続
チェックする - TLSを使用したセキュリティで保護された接続
チェックしない
⑥確認コード入力
gmailから確認コードが届きますので、入力し「確認」をクリック。
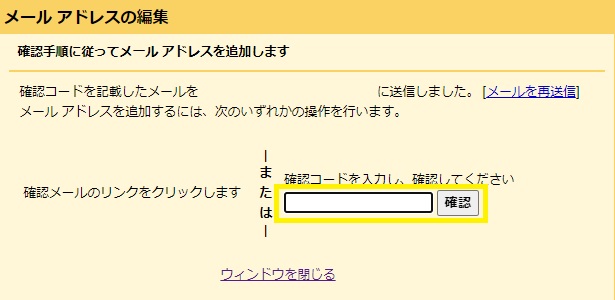
最後に「確認」ボタンをクリックすれば完了です。
⑦gmail内で確認
再度gmail「設定」内の「アカウントとインポート」にある「名前」部分に戻り、独自ドメインメールアドレスが反映しているかを確認します。
無事に表示されていれば設定が完了となります。
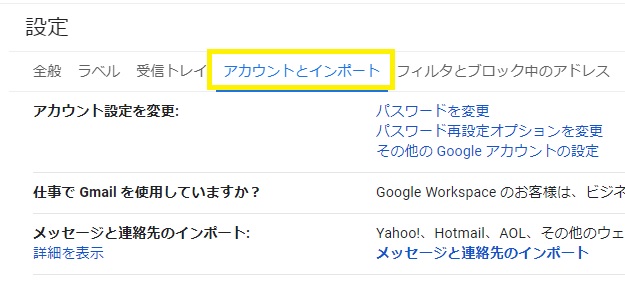
送受信できるかを確認
実際にgmailで送受信できるかを確認してみましょう。
①受信確認
作成した独自ドメインメールアドレスにテスト送信し、無事にgmailで受信できているかを確認します。
②送信確認
gmailで新規作成後、「差出人」をクリックし、独自ドメインメールアドレスがきちんと表示されているかを確認します。
まとめ
エックスサーバーで取得した独自ドメインメールアドレスをgmailに紐づけする方法をお伝えしました。
独自ドメインメールアドレスを使い慣れているgmailに紐づけすることで、より効率的にビジネスでのやり取りが可能になります。
gmail内、独自ドメインメールアドレス送信時の署名の仕方も併せてご参照ください。



