エックスサーバーの申し込み方法

ワードプレスでブログを始めるときに欠かせないサーバー登録。
WebPoppinsでも利用しているエックスサーバーの申し込み方法をお伝えします。
「え、サーバーってなに?」と頭の中にはてなマークが浮かんだ方は、こちらの記事で初心者さん向けにわかりやすく説明していますのでご覧ください。
エックスサーバー「WordPressクイックスタート」
数年前から導入されているエックスサーバーの「WordPressクイックスタート」。
本当にあっという間にワードプレスが始められる魔法のようなサービスです。
今まで大変だった作業も「WordPressクイックスタート」を使うことで、ラクラク設定できます。
今回は「WordPressクイックスタート」を使った場合の登録方法をお伝えします。
「WordPressクイックスタート」とは
エックスサーバーに登録する際に、難しい作業をエックスサーバーが自動的におこなってくれます。
ワードプレスのインストールも自分でやらなければならず、サイトのSSL化に関してはサーバー内.htaccess にコードを追記する必要があり、初心者さんにとっては至難の業でした。
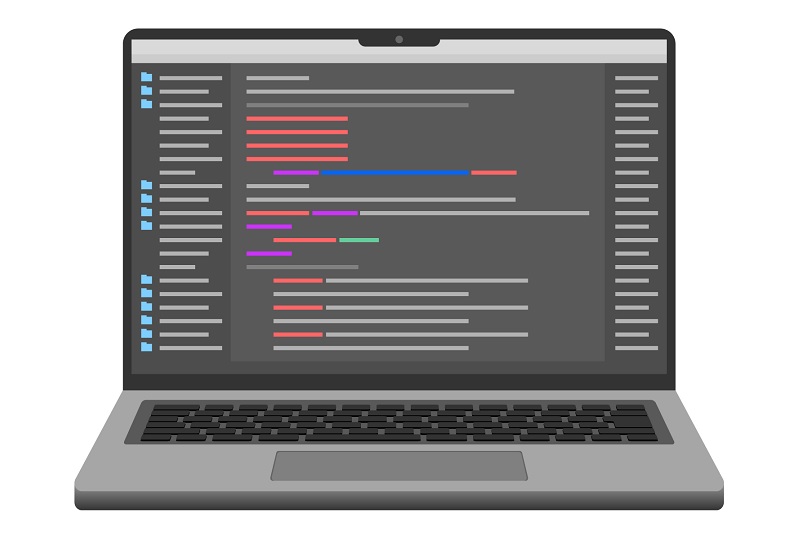
しかし、この「WordPressクイックスタート」を使うと、その難しく面倒な作業が一切なく、すぐにワードプレスを使用することができます。
クライアントさんにとっての負担が激減したので、本当に嬉しすぎます。
デメリットとして取り上げるなら、クレジットカード払いのみ、そして「10日間無料お試し」が使えないということです。
クレジットカード払いが可能な方は、ぜひ「WordPressクイックスタート」の利用をおすすめします!
「10日間無料お試し」ですが、エックスサーバー内をお試しで使えるというものなので、初心者さんにはほとんど必要ないと思います。
「WordPressクイックスタート」申し込み手順
①エックスサーバーのサイトを開く
下記のリンクよりエックスサーバーのページを開きます。
月額990円(税込)から、高速・多機能・高安定レンタルサーバー『エックスサーバー』
↓↓↓
![]()
②申し込みボタンをクリック
「お申し込み」「お申し込みはこちら」など、申し込みボタンをクリック。
10日間お試しがない「WordPressクイックスタート」を利用しますが、この時点では下記のボタンをクリックしても大丈夫です。
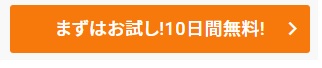
③申し込みフォームを入力
「10日間無料お試し 新規お申し込み」からフォーム入力画面に進みます。
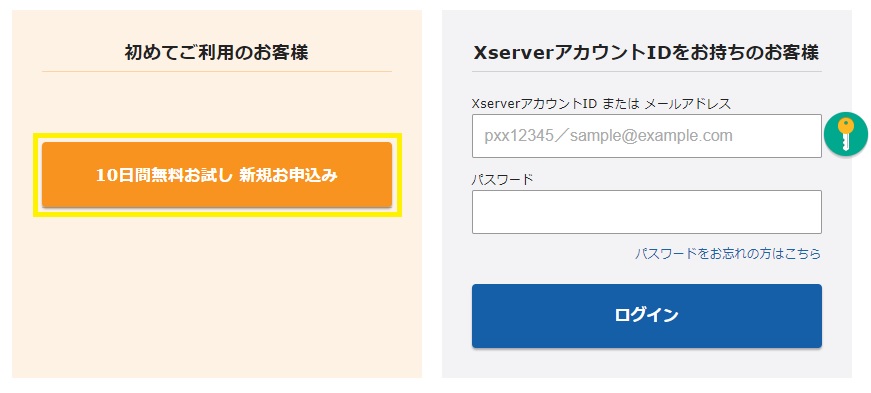
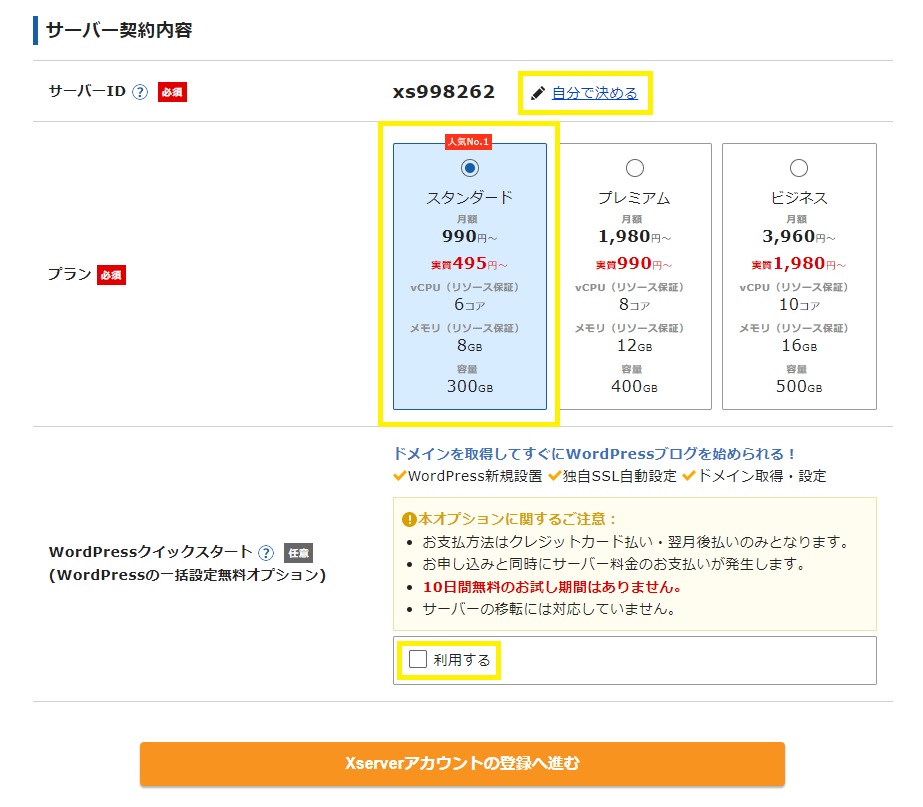
- サーバーID
「自分で決める」をクリックし、好きな文字や数字を入力
※初期ドメインとも呼ばれるサーバーIDですが、独自ドメインを使用するので、基本的にサーバーIDが表に出ることはありません。 - プラン
初心者さんにはスタンダードがおすすめ - WordPressクイックスタート
利用するにチェック
※ここにチェックをするのを忘れないでください!
入力が終わったら、アカウントの登録へ進みます。
④確認画面をチェック
お試し期間がないこと、すぐに支払いが発生することなどを再度確認し、「確認しました」ボタンをクリック。
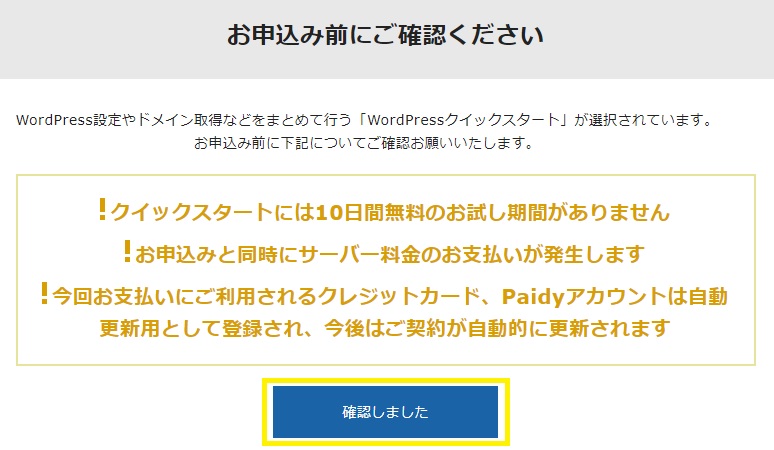
⑤必要事項を入力
フォームの続きが表示されるので、続けて入力していきます。

- サーバーの契約期間
3ヶ月から36ヶ月の中からご自身に合ったものを選択
※契約期間が長いほど、キャッシュバックが多くなります。 - 取得ドメイン名
独自ドメイン、サイトのアドレスであるULR部分を決める
⑥ワードプレス情報を入力
ワードプレスにログインする際に必要になってきます。
「ユーザー名」と「パスワード」は必ず控えておいてください。
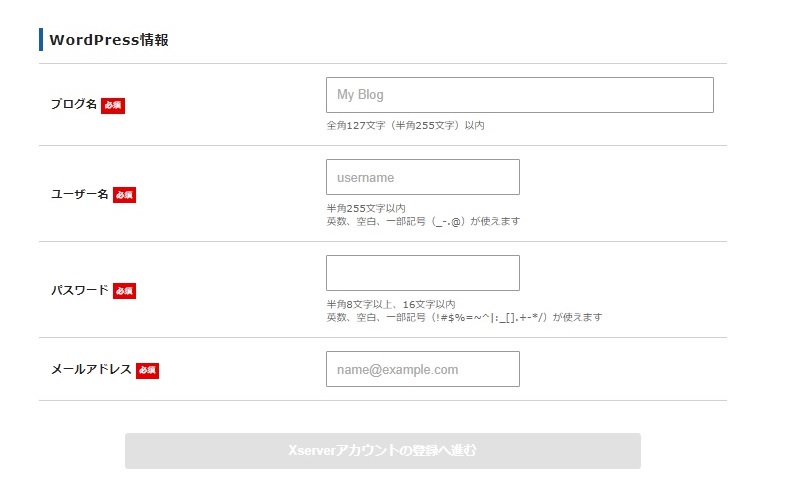
- ブログ名
サイトのタイトルのようなもの。あとから変更が可能です。 - ユーザー名
ワードプレスにログインする際に必要 - パスワード
ユーザー名と同様に、ワードプレスログイン時に使用 - メールアドレス
サイトで使用するメールアドレスを入力
⑦お客様情報を入力
住所や電話番号などの基本情報を入力していきます。
「インフォメーションメールの配信」は、エックスサーバーからのキャンペーンなどの情報を受け取りたい場合はチェックを入れます。
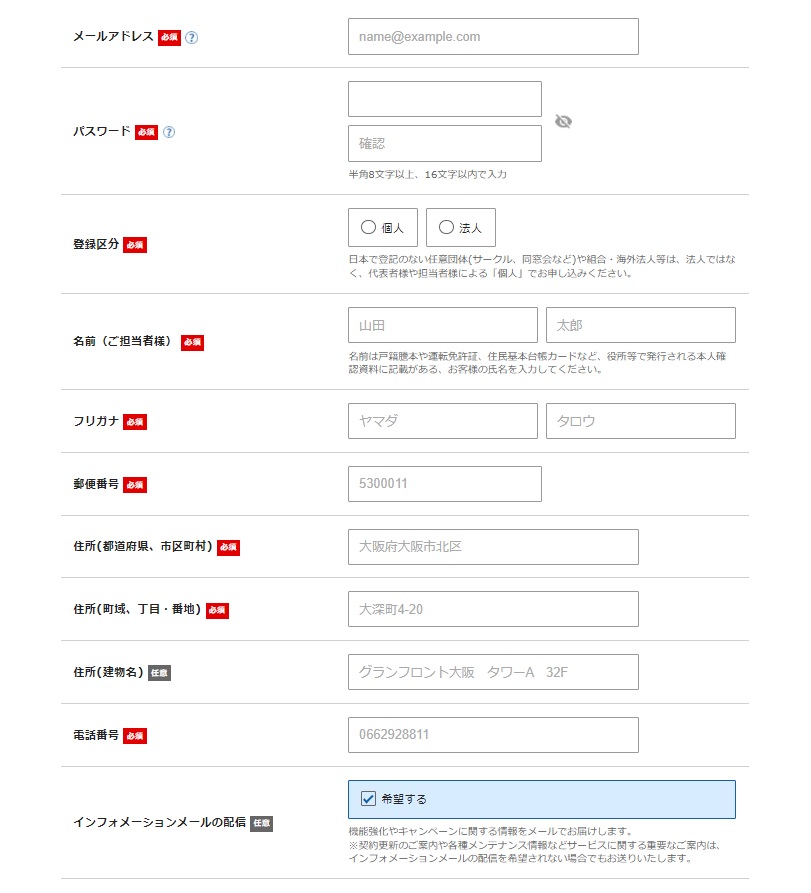
⑧支払い方法を入力
カード情報を入力し、「利用規約」「個人情報の取り扱いについて」に同意するにチェックを入れて、次へ進みます。
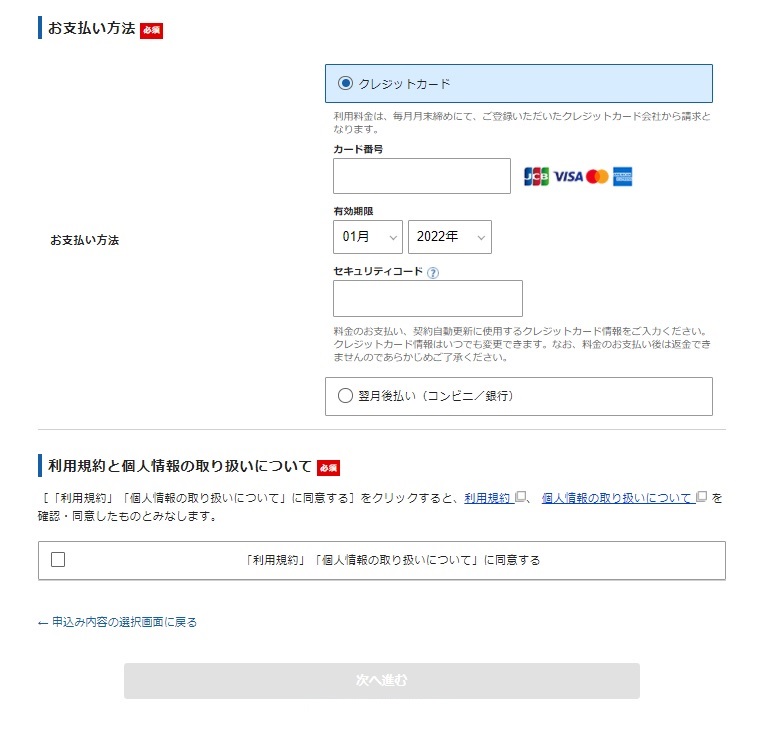
⑨確認コードを入力
登録時に使用したメールアドレスにエックスサーバーから確認コードが届くので入力し、次へ進みます。
⑩入力した内容を確認
入力した情報に間違いなどがないかを確認し、「SMS・電話認証へ進む」をクリックします。
⑪認証コードを取得
SMS、または電話のどちらで認証コードを受け取るかを選び、認証コードを取得します。
⑫アカウント設定完了メールを確認
エックスサーバーより「■重要■サーバーアカウント設定完了のお知らせ」という件名のメールが届きます。
特に下記は大切な情報になりますので、大事に保管しておいてください。
【「クイックスタート」機能で設置されたWordPressのログイン情報】
- サイトURL
- 管理画面URL
- ブログ名
- ユーザー名
- パスワード
【『Xserverアカウント』ログイン情報】
- XserverアカウントID
- メールアドレス
- Xserverアカウントパスワード
- ログインURL
【『サーバーパネル』ログイン情報】
- サーバーID
- サーバーパスワード
- サーバーパネル
まとめ
今回は、エックスサーバーの申し込み方法についてお伝えしました。
「WordPressクイックスタート」のおかげで、以前と違って短時間でワードプレスを始められるようになりました。ありがたいですよね。
まずは下記より、現在行われているキャンペーンなどをチェックしてみてくださいね。
エックスサーバーでの独自ドメインメールアドレスを取得する方法もぜひご覧ください。



