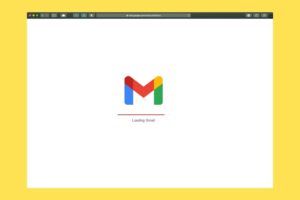gmailの署名を作成する方法

gmailに署名を追加する方法
①gmail内「設定」画面を表示
gmailに入り、右上にある車輪マークから「すべての設定を表示」をクリックします。
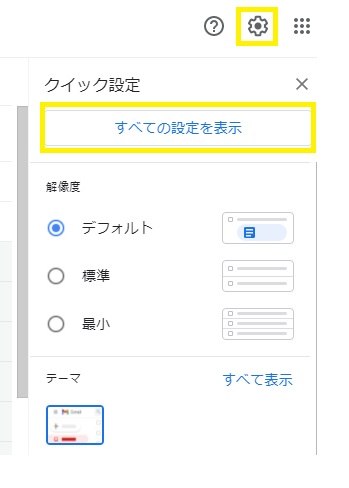
②全般にある署名を表示
「全般」部分をスクロールダウンし、署名を表示します。
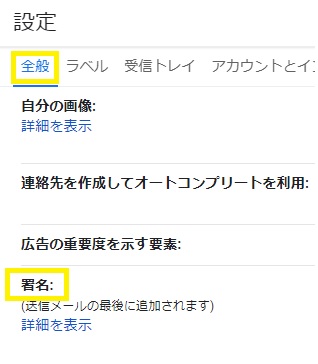
③署名を追加
画像を挿入したり、文字のフォントやサイズを変更しながら、ご自身の好きな署名を作成していきます。
完了したら、ページ下部にある「変更を保存」をクリックします。

gmailでの署名をアレンジする方法
こちらは私が実際に使用しているWebPoppinsの署名です。
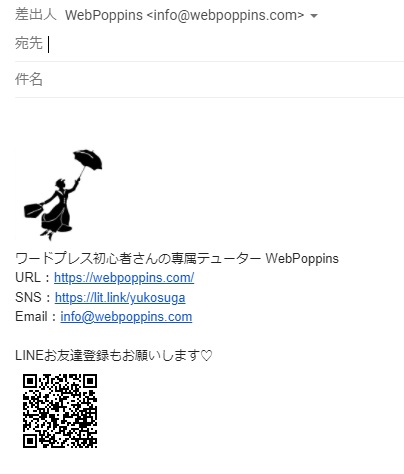
①構成を考える
WebPoppinsの署名は、テキストだけでなく、2枚の画像を挿入し、3つのリンクが貼ってあります。
もしご自身のサイトのロゴやイラストなどがすでにある場合は、署名に入れるとテキストのみだけよりも目に入ってくる印象がアップします。
- 挿入する画像を選択
- 貼りたいリンクを用意
- テキストを作成
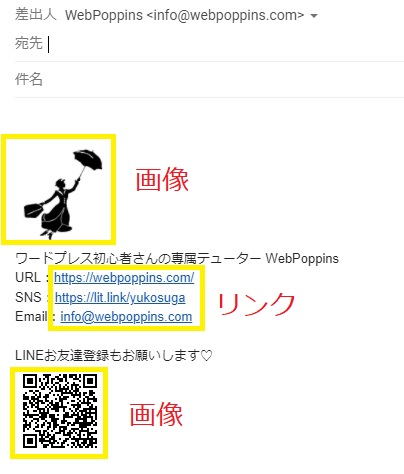
②挿入したい画像を準備
あらかじめCanvaなどで作成しておいた画像を用意します。
③gmailに画像を挿入
「署名」下部分にある「画像を挿入」をクリックし、挿入したい画像を選択。
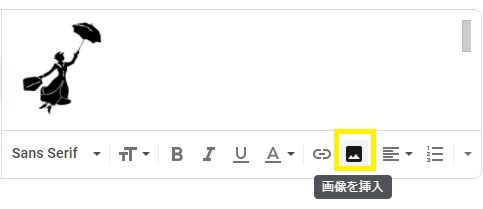
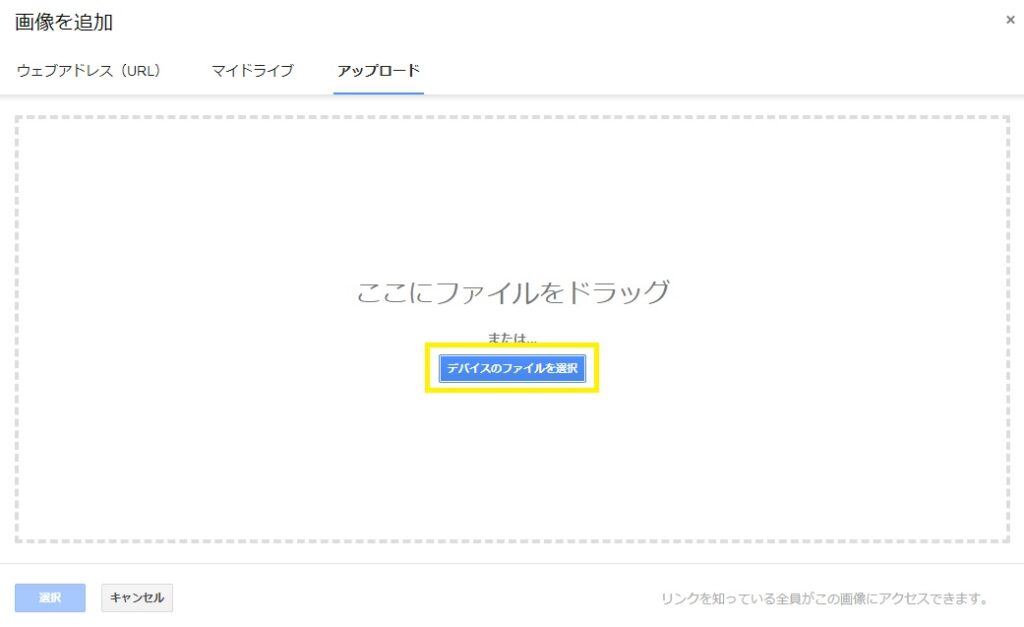
画像のサイズを変更したり、削除することも簡単にできます。
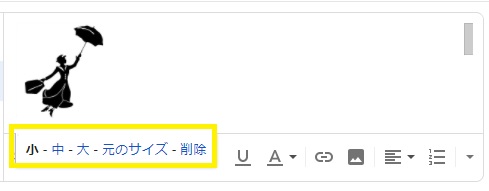
④リンクを貼りつける
次にテキストにリンクを貼りつけていきましょう。
まずはリンクを貼りたいテキストをマークし、「リンク」ボタンをクリックします。
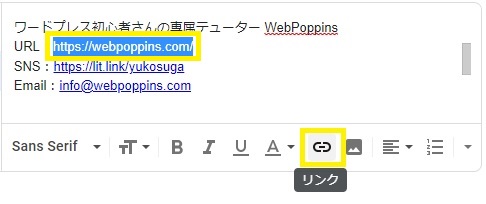
「リンクに移動」に表示されているURLを確認し、「変更」を選びます。
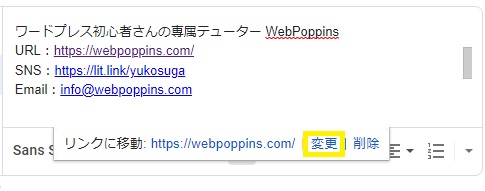
「リンクを編集」で「OK」をクリックし、きちんとリンクが貼れていることを確認します。
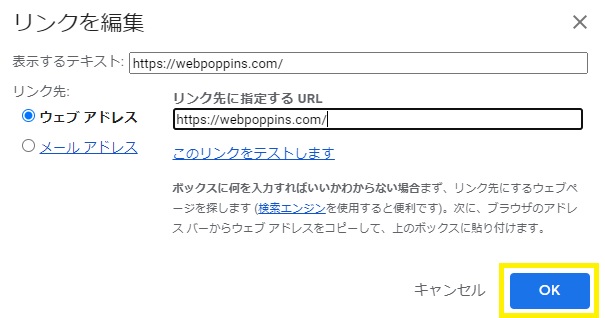
⑤テキストを入力
画像とリンクに合わせてテキストを入力していきます。
すべての入力が終わったら、ページをスクロールダウンし「変更を保存」をクリックすれば署名の出来上がりです。
⑥完成した署名の確認
メールの新規作成をし、「差出人」を選択したときに署名が希望通りに表示されるかを確認して完成です。
まとめ
独自ドメインメールアドレスに署名を追加し、よりプロフェッショナルにビジネスを展開していきましょう。
LINEのQRコードをダウンロードして挿入したり、Canvaでロゴやイラストを作成してみるのもおすすめです。
自分らしいオリジナルの署名を楽しんでくださいね。
私も愛用中のCanva、WebPoppinsの画像はすべてCanvaで作成しています。
デザインに挑戦してみたい方は、ぜひCanvaを試してみてくださいね。
↓↓↓